Paste (dán) là một lệnh cơ bản mà bất cứ ai sử dụng các ứng dụng văn phòng đều chắc chắn dùng đến bởi tính nhanh chóng và tiện lợi của nó. Với Excel, tưởng chừng chỉ cần bấm để sao chép, rồi bấm để dán vào nơi mình cần, nhưng thực tế, lệnh Paste còn làm được nhiều điều hơn thế. Mời các bạn theo dõi bài viết dưới đây để ứng dụng hiệu quả chức năng này trong công việc.
Copy (sao chép):
Để có thể Paste thì thì trước hết bạn phải Copy. Có 3 cách để copy:
- Nhấn .
- Hoặc nhấn trên thẻ Home của thanh Menu.
- Hoặc nhấn chuột phải, chọn .
Paste (dán):
– Sau khi copy, bạn click vào ô muốn paste dữ liệu để thực hiện lệnh Paste.
– Tại đây, nếu bạn nhấn hoặc nhấn trên thẻ Home của thanh Menu thì toàn bộ công thức, định dạng của ô mà bạn sao chép sẽ được dán vào.
– Tuy nhiên, chức năng Paste còn có nhiều chế độ rất tiện ích dành cho những người thường xuyên sử dụng Excel. Tất cả được thể hiện trên hộp thoại Paste Special.
Paste Special:
Sau khi copy, bạn click vào ô muốn paste dữ liệu, sau đó thao tác 1 trong 2 cách:
Cách 1: Nhấn vào mũi tên ngay dưới nút trên thẻ Home của thanh Menu, chọn .
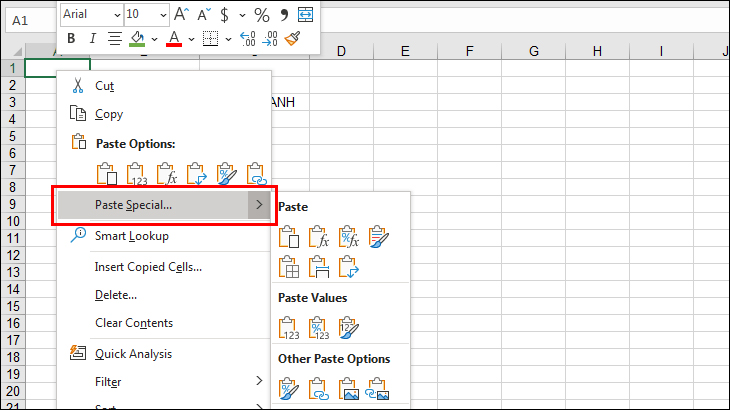
Cách 2: Nhấn chuột phải, chọn .
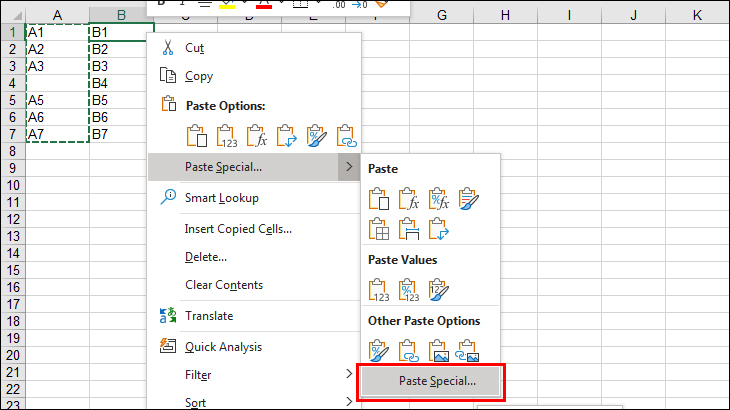
Hộp thoại Paste Special sẽ hiện ra:
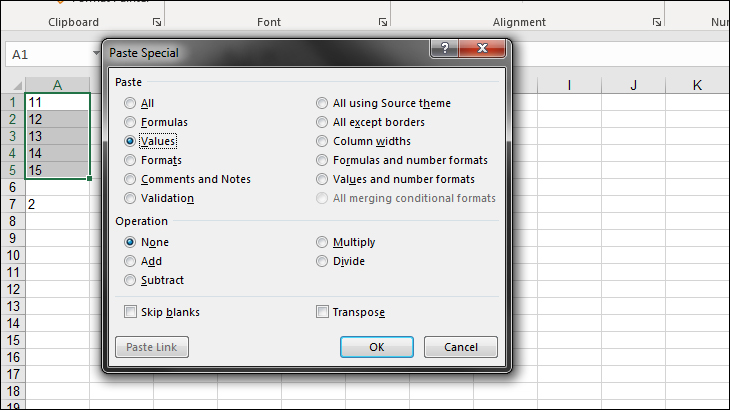
Nội dung hộp thoại được chia làm 3 phần:
a. Paste:
– All: Đây là tùy chọn mặc định, giúp bạn sao chép hết như khi bạn bấm .
– Formulas: Tùy chọn này cho phép bạn chỉ sao chép công thức.
– Values: Tùy chọn này cho phép bạn chỉ sao chép giá trị.
– Formats: Tùy chọn này cho phép bạn chỉ sao chép định dạng.
– Comments: Tùy chọn này cho phép bạn chỉ sao chép các ghi chú.
– Validation: Tùy chọn này cho phép bạn chỉ sao chép những quy tắc Data Validation.
– All using Source theme: Tùy chọn này cho phép bạn sao chép tất cả các thông tin cùng với kiểu cách của 1 ô vào các ô khác.
– All except borders: Tùy chọn này cho phép bạn sao chép tất cả ngoại trừ đường viền.
– Column widths: Tùy chọn này cho phép bạn chỉ sao chép độ rộng của cột.
– Formulas and number formats: Tùy chọn này cho phép bạn sao chép công thức và định dạng số. Lưu ý là chỉ sao chép định dạng số chứ không sao chép định dạng font hay bất cứ định dạng nào khác.
– Values and number formats: Tùy chọn này cho phép bạn sao chép giá trị và định dạng số.
b. Operation:
– None: Đây là tùy chọn mặc định, tức là khi bạn không cần dùng các tùy chọn Add, Subtract, Multiply, Divide thì bạn sẽ chọn None.
– Add: Tùy chọn này để cộng thêm các dữ liệu mà bạn copy vào các dữ liệu hiện có tại ô bạn paste.
– Subtract: Tùy chọn này để trừ đi các dữ liệu mà bạn copy vào các dữ liệu hiện có tại ô bạn paste.
– Multiply: Tùy chọn này để nhân các dữ liệu mà bạn copy vào các dữ liệu hiện có tại ô bạn paste.
– Divide: Tùy chọn này để chia các dữ liệu mà bạn copy vào các dữ liệu hiện có tại ô bạn paste. (Số được copy là số chia, số có sẵn ở ô paste là số bị chia).
c. Phần còn lại:
– Skip blanks: Nếu hộp kiểm này được tích chọn có nghĩa là những ô trống ở địa chỉ copy sẽ không được paste (bỏ qua các ô trống).
– Transpose: Nếu hộp kiểm này được tích chọn có nghĩa là địa chỉ theo chiều ngang sẽ bị đổi thành chiều dọc và ngược lại chiều dọc sẽ đổi thành chiều ngang. (Bạn sẽ thấy rõ khi copy và paste nhiều ô)
– Paste link: Nút này chỉ nhấn được khi bạn không chọn tùy chọn nào ngoài các tùy chọn mặc định (All và None) ở phần a và b. Khi nhấn nút này nghĩa là bạn cho ô được paste một công thức tham chiếu đến ô copy. Chẳng hạn: Bạn copy ô A1 và Paste link vào ô B1 => ô B1 sẽ có công thức là “=$A$1”. Khi ô A1 thay đổi giá trị thì ô B1 cũng thay đổi theo.
Các kiểu Paste khác:
Ngoài các kiểu paste trong Paste Special còn có: Paste as Hyperlink, Paste as Picture, Paste as Picture Link.
– Paste as Hyperlink: Khi paste sẽ hiển thị một đường link màu xanh thể hiện địa chỉ của ô mà bạn sao chép. Bạn nhấn vào link đó, con trỏ sẽ chạy đến vị trí của ô mà bạn sao chép.
– Paste as Picture: Khi paste dưới dạng này thì các ô mà bạn copy sẽ hiển thị dưới dạng một bức ảnh tại vị trí paste và bạn không thể sửa đổi dữ liệu trong bức ảnh đó.
– Paste as Picture Link: Cũng giống trường hợp trên nhưng nếu giá trị tại ô bạn copy thay đổi thì giá trị trong bức ảnh cũng thay đổi theo.
Trên đây là toàn bộ nội dung về sử dụng Paste trong Excel. Áp dụng thuần thục những chức năng trên trong khi làm việc sẽ giúp bạn tiết kiệm rất nhiều thời gian, công sức, giải quyết công việc một cách hiệu quả.

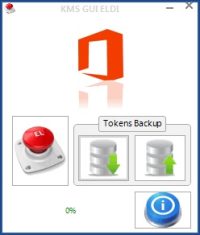
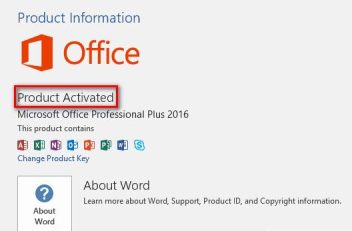
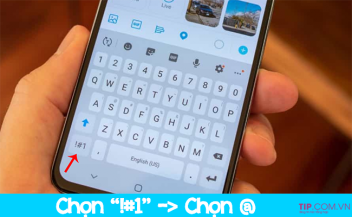
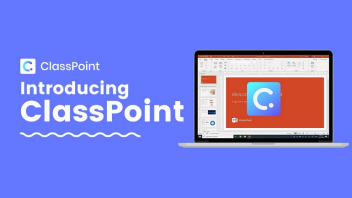
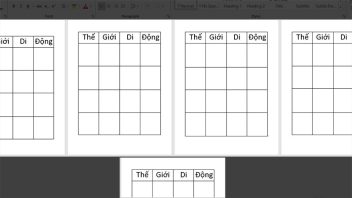
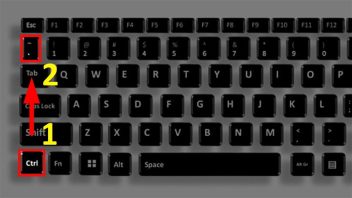
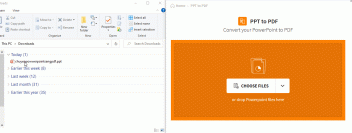
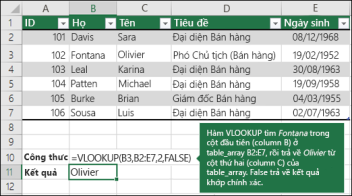
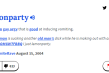


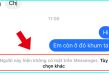





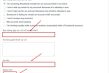

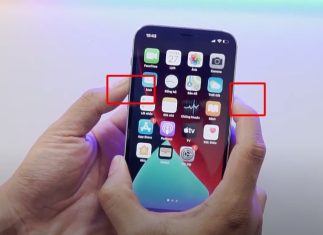

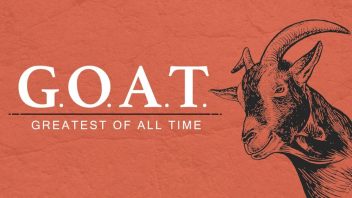







Ý kiến bạn đọc (0)