Cách chụp màn hình máy tính dù đơn giản, nhưng không phải ai cũng biết, nếu bạn muốn xem hướng dân chi tiết, bài viết này sẽ dành cho bạn
Thế giới ngày càng phẳng, chúng ta ngày càng làm việc nhiều hơn trên máy tính. Không phải lúc nào cũng đón được một nguồn wifi mạnh để chia sẻ màn hình qua Teamviewer. Quay về phương pháp “cổ điển” là chụp màn hình rồi gửi, đến nay còn nhiều người chưa thành thạo. Hôm nay trinhsongphuc.com viết bài này để hướng dẫn cách chụp màn hình máy tính dễ nhất cho những bạn mới làm quen với máy tính.
Cách chụp màn hình máy tính, laptop
Chúng ta có thể chỉ cần dùng chuột, hoặc chỉ dùng bàn phím để chụp màn hình máy tính. Nhưng cách dễ làm và xuất hiện đầu tiên là sử dụng nút Print Screen trên bàn phím để chụp ảnh màn hình.
Đầu tiên, bố trí màn hình như ý muốn, sau đó nhấn nút Prt Sc | Sysrq (có bàn phím ghi là Prt Scr) nằm ở vị trí góc trên bên phải bàn phím. Lập tức hình ảnh hiện tại toàn màn hình sẽ được lưu vào một bộ nhớ tạm thời gọi là Clipboard.
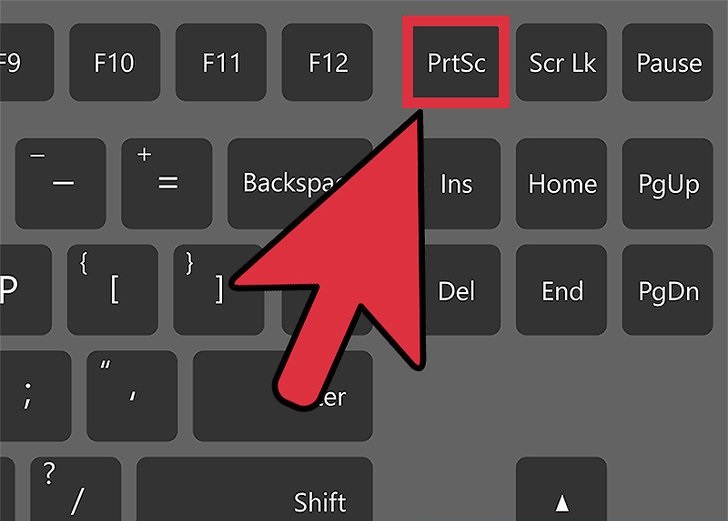
Hình minh họa là bàn phím laptop. Bàn phím rời cũng có vị trí nút Prt Sc ở dãy phím trên cùng bên phải.
Sau đó chúng ta mở phần mềm Paint có sẵn trên mọi phiên bản hệ điều hành Windows để chuẩn bị công đoạn “in” ảnh từ tấm film (Clipboard).
Nhấn biểu tượng Paste hoặc bấm tổ hợp phím tắt Ctrl + V để thực hiện dán ảnh chụp màn hình trong Clipboard ra ngoài bảng vẽ Paint.
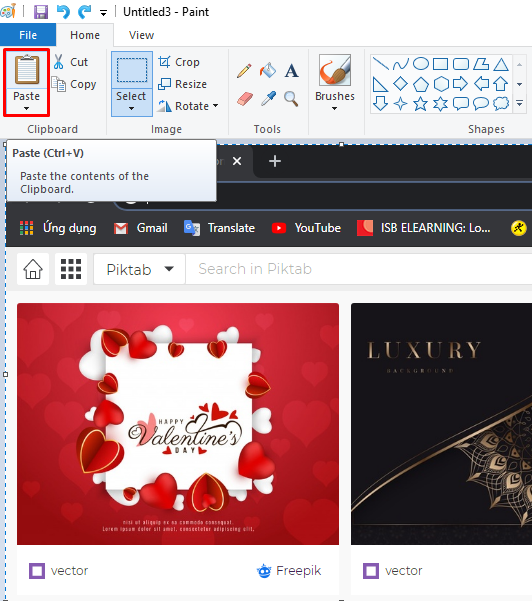
Paint cung cấp bộ công cụ tùy chỉnh hình ảnh khá cơ bản, tuy sơ sài nhưng vẫn tạm dùng được.
Cách chụp màn hình với Snipping Tool
Ngoài ra, chúng ta có thể sử dụng phần mềm Snipping Tool tích hợp trong Windows 7/8/8.1/10.
4 cách chọn khu vực chụp ảnh màn hình.
- Free-form Snip: Chụp ảnh tự do, viền ảnh là đường bạn khoanh trên màn hình
- Rectangular Snip: Chụp ảnh thành một khung hình chữ nhật
- Window Snip: Chụp một cửa sổ đang mở
- Full-screen Snip: Chụp toàn màn hình
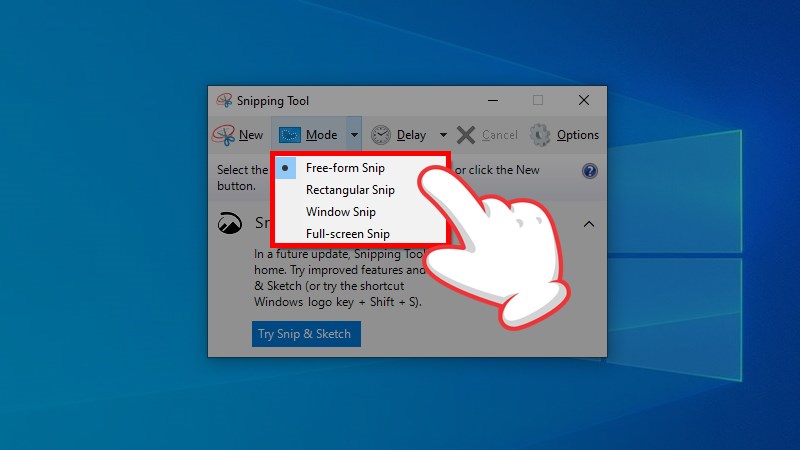
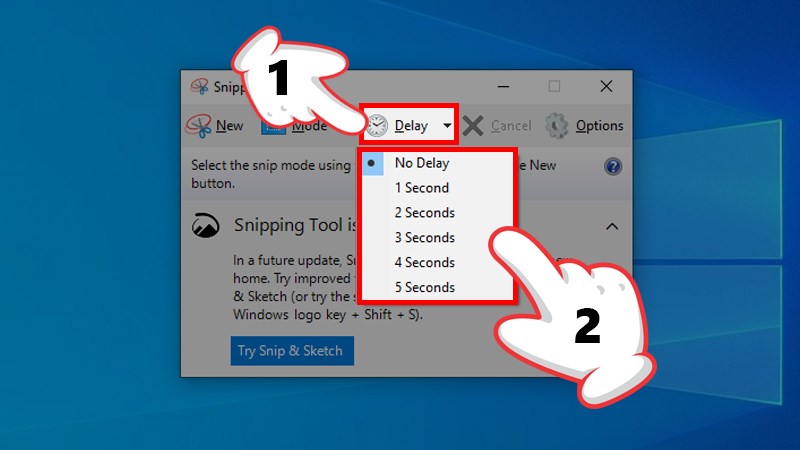
Bằng Snipping Tool, chúng ta có thể chụp màn hình có khung được vẽ tùy ý với Free-form Snip.
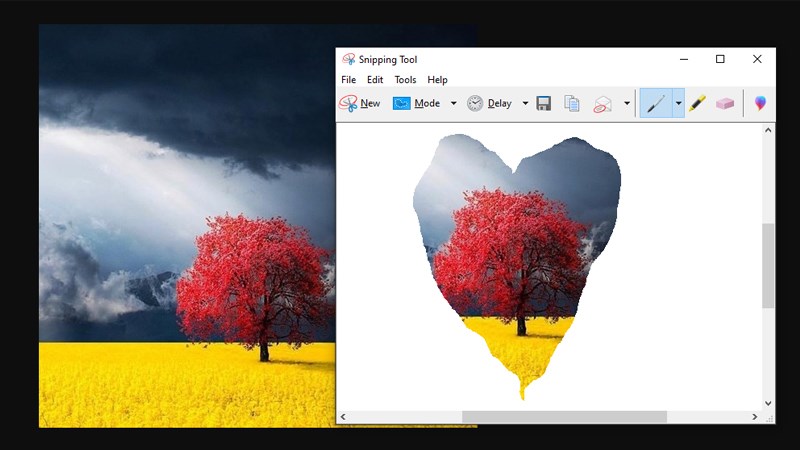
Hoặc chọn khung hình chữ nhật để “đóng gói” gọn gang nội dung cần chụp trên màn hình.
Với chế độ Windows Snip, bạn có thể chọn chụp chỉ khung cửa sổ phần mềm đang mở. Bước cuối cùng là lưu ảnh chụp màn hình lại sau khi đã ghi chú chỉnh sửa chán chê.
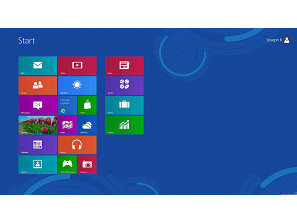


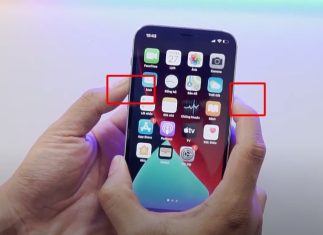

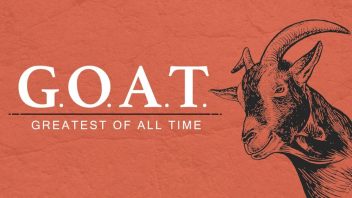



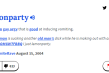


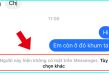





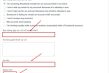




Ý kiến bạn đọc (0)