Gộp ô trong Excel là thao tác được sử dụng khá thường xuyên nhưng không phải ai cũng biết cách làm, nhất là khi trong các ô đã có dữ liệu và bạn muốn gộp các ô đó mà không bị mất dữ liệu. Bài viết này của trinhsongphuc.com sẽ hướng dẫn chi tiết cho bạn cách gộp ô trong Excel
Mình sẽ đi lần lượt từng trường hợp từ đơn giản đến phức tạp, bạn đang xử lý dữ liệu trong trường hợp nào thì có thể kéo đến xem trường hợp đó để xem hướng dẫn nhé!
TH1: CÁC Ô CẦN GỘP CHƯA CÓ DỮ LIỆU
Đây là trường hợp đơn giản nhất, dễ nhất mà bất kỳ ai cũng phải biết cách làm.
Bước 1: Chọn (bôi đen) các ô cần gộp (2 ô trở lên)
Bước 2: Bấm chọn Merge & Center trên thanh công cụ.
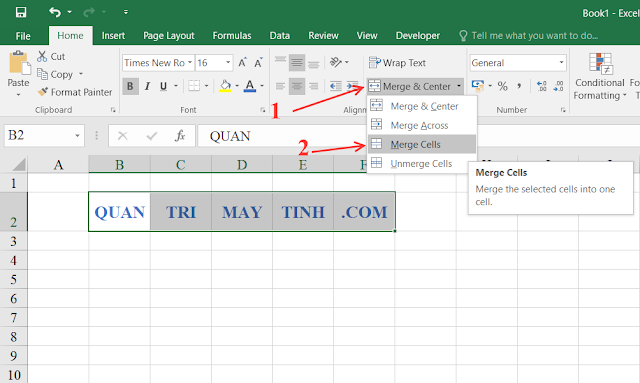
Như vậy bạn đã gộp ô thành công. Nếu muốn tách các ô đã gộp thì bạn click chọn ô đó rồi bấm Merge & Center.
TH2: CÁC Ô CẦN GỘP ĐÃ CÓ DỮ LIỆU
Bước 1: Chọn (bôi đen) các ô cần gộp (2 ô trở lên nhé)
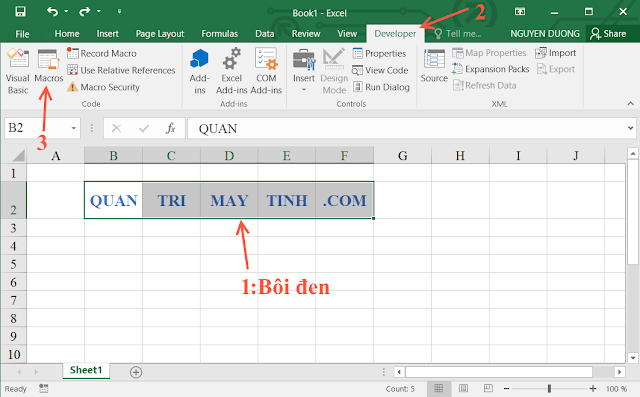
Bước 2: Vào View → chọn Marcos
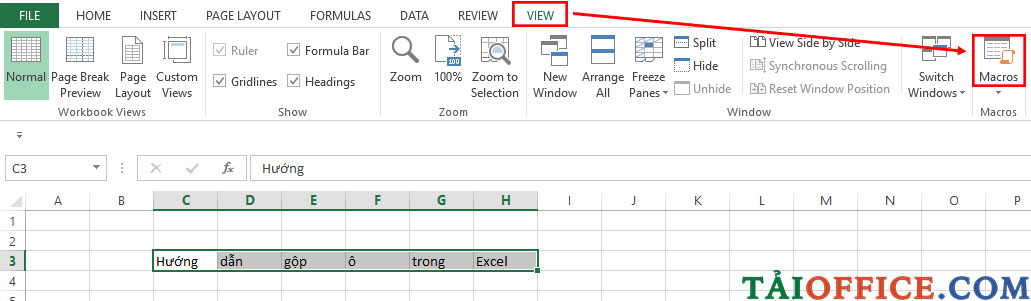
Bước 3: Cửa sổ Marcos xuất hiện, ở phần Marco Name bạn nhập tên bất kỳ, sau đó bấm chọn Create.
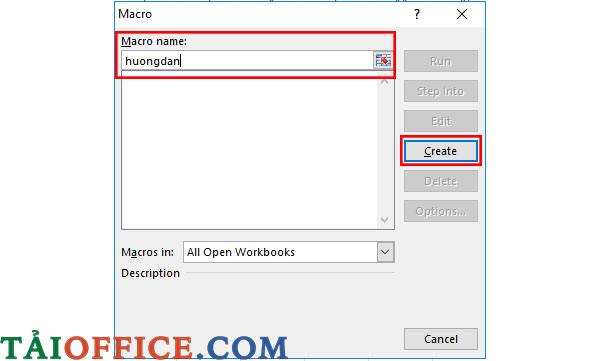
Bước 4: Cửa sổ Microsoft Visual Baisc for Applications xuất hiện, bạn nhập đoạn code sau:
Dim Cll As Range, Temp As String
On Error Resume Next
If Selection.MergeCells = False Then
For Each Cll In Selection
If Cll <> “” Then Temp = Temp + Cll.Text + ” “
Next Cll
Selection.Merge
Selection.Value = Left(Temp, Len(Temp) – 1)
Else
Selection.UnMerge
End If
Selection.HorizontalAlignment = xlCenter
Selection.VerticalAlignment = xlCenter
Lưu ý: Đoạn code này bạn nhập giữa Sub marconame () ……….. End Sub nhé.
Bước 5: Bấm vào biểu tượng nút Play để chạy lệnh (phím tắt: F5)
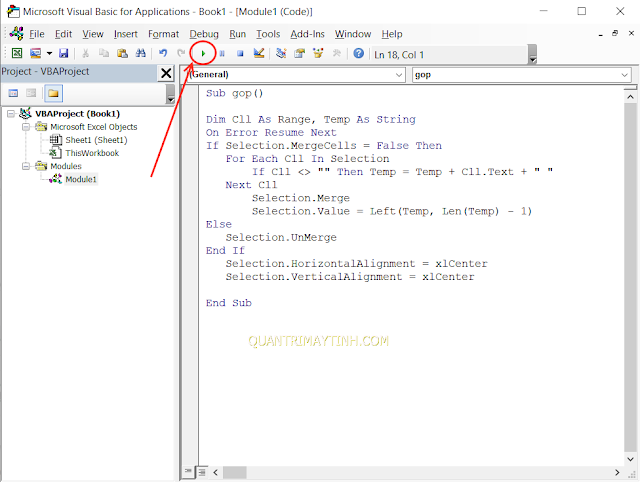
Bước 6: Thông báo xuất hiện, bạn chọn OK để hoàn thành nhé!
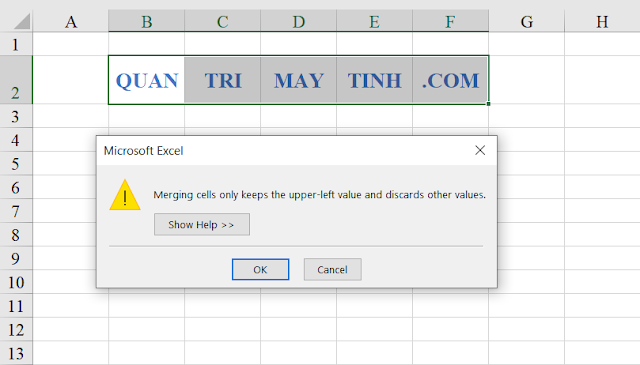
Và đây là kết quả:
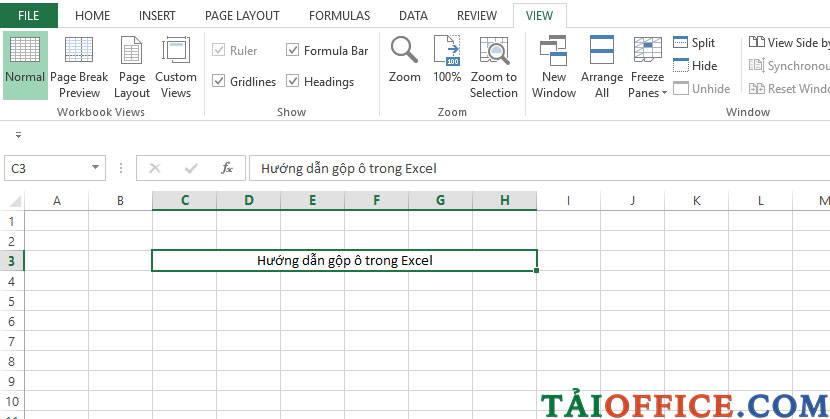
Như vậy mình đã hướng dẫn xong cho bạn cách gộp ô rồi đấy! Với trường hợp thứ hai khá phức tạp hơn vì liên quan đến code nhưng bạn đừng lo nhé, bạn chỉ cần thực hiện 1 lần thôi là Excel đã lưu lại lệnh của bạn rồi, trừ khi bạn cài lại Win thì mới bị mất. Vì vậy với những lần tiếp theo, nếu muốn thực hiện gộp ô đã có dữ liệu thì bạn chỉ cần bấm tổ hợp phím Alt + F8 và chọn Run để chạy lệnh là OK.
Chúc các bạn thực hiện gộp ô thành công!

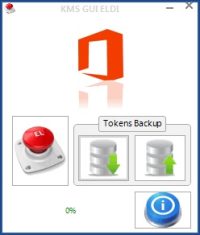
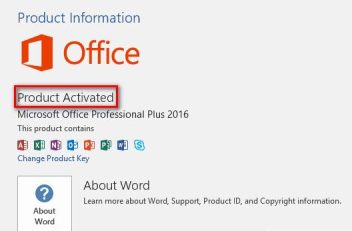
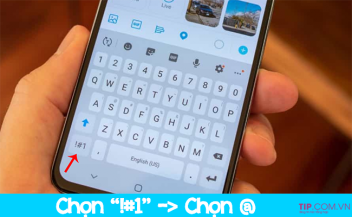
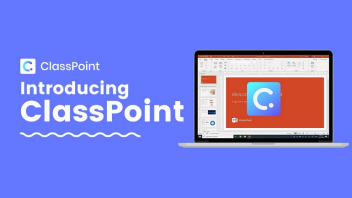
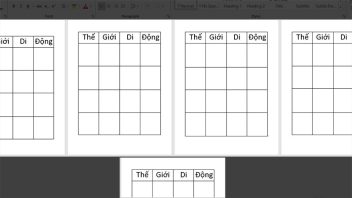
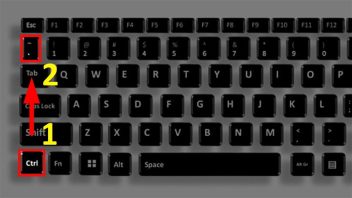
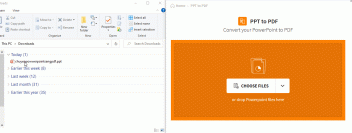
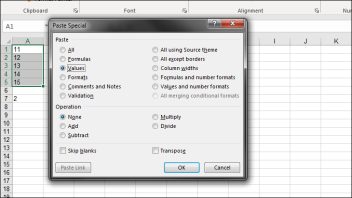
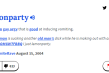


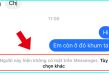





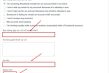

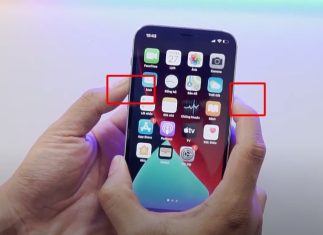

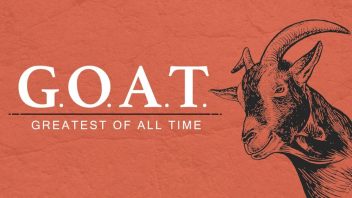







Ý kiến bạn đọc (0)