Nếu đang là người mới, chắc bạn đã học qua một vài thủ thuật định dạng văn bản cơ bản rồi nhỉ. Hôm nay trong bài viết này, mình sẽ giúp bạn cách chèn ảnh trong Word
Cách chèn hình ảnh trong Word
Với thao tác này chắn chắn bạn sẽ sử dụng khá là thường xuyên vì ảnh là yếu tố quan trọng giúp bài viết dễ hiểu và bớt nhàm chán hơn.
Bước 1: Đầu tiên ta click vào vị trí muốn chèn ảnh , sau đó bạn đến tab Insert chọn Picture như ảnh dưới.
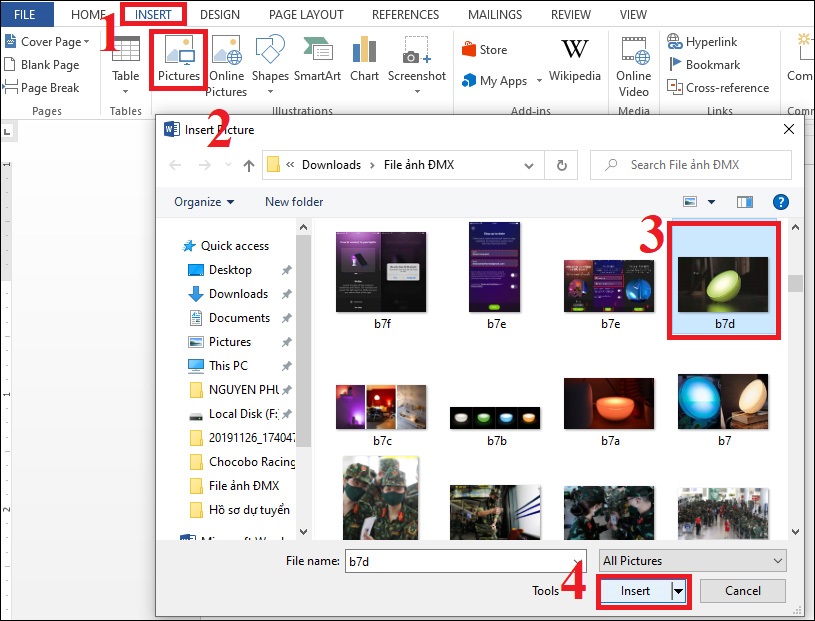
Bước 2: Trong hộp thoại Insert Picture, tìm đến nơi có ảnh cần chèn, chọn ảnh rồi bấm vào nút Insert. Bạn cũng có thể Click đúp vào bức ảnh cũng được, cái này hay dùng hơn.
Giờ bức ảnh đã được chèn trong Word. Nếu kích thước bức ảnh chưa vừa ý bạn, thì sau khi chèn xong, bạn có thể dùng chuột nắm giữ mấy nút tròn xung quanh bức ảnh rồi kéo để phóng to hoặc thu nhỏ. Nếu không thấy cái nút này, bạn chỉ cần click vào bức ảnh là thấy.
Một vài thao tác cơ bản sau khi chèn ảnh
Để đặt ảnh sang trái, sang phải hay ở giữa, bạn chỉ cần làm như khi căn văn bản là được. Chọn ảnh rồi đến tab Home chọn kiểu bạn muốn.
Để định dạng ảnh, bạn click vào bức ảnh, lập tức bạn sẽ thấy tab Format màu hồng xuất hiện. Chọn tab đó rồi bắt đầu khám phá các tính năng chỉnh sửa ảnh tại đây. Bạn có thể cắt ảnh, điều chỉnh độ sáng, xóa background, lật ảnh…
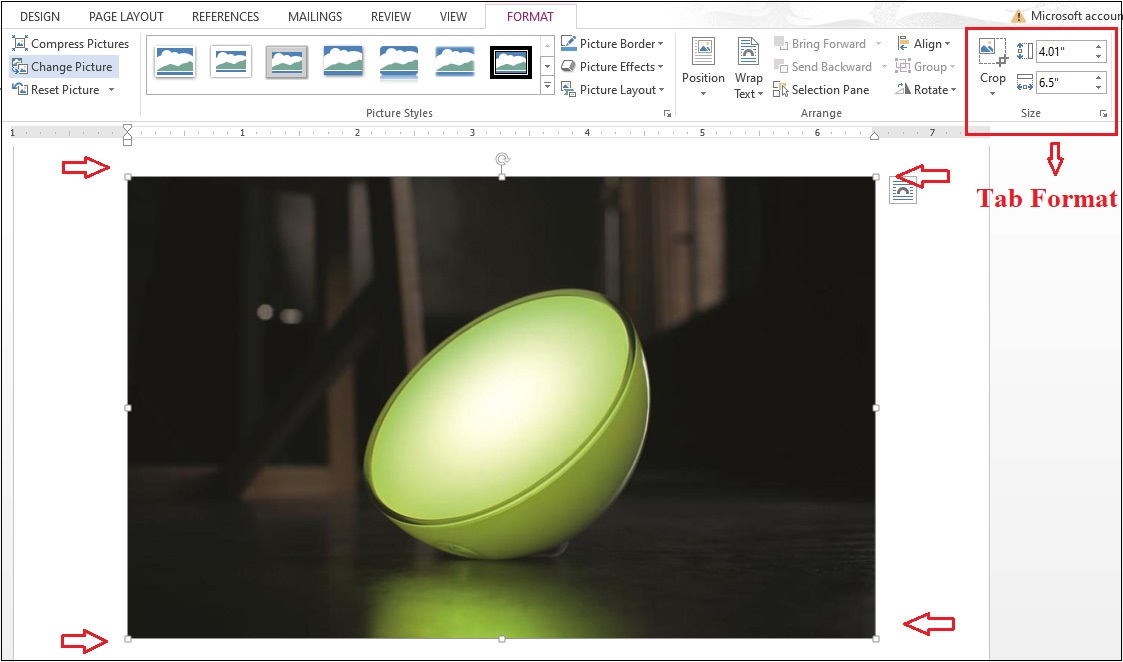
Trong bài viết này, mình dùng Word 2010 để hướng dẫn bạn chèn ảnh, nếu sử dụng bản 2007 trở lên thì mọi làm tương tự như trên là được. Có ảnh trong bài viết sẽ giúp văn bản của bạn sinh động và bớt nhàm chán hơn nhiều đấy.
Có một vài tính năng định dạng ảnh có thể hơi khó dùng với bạn, comment phía dưới để mình giúp nếu cần.
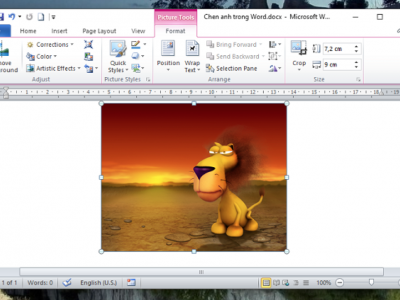


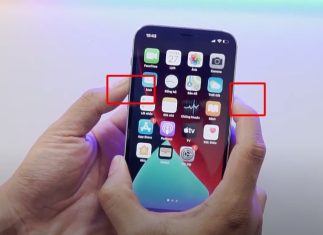

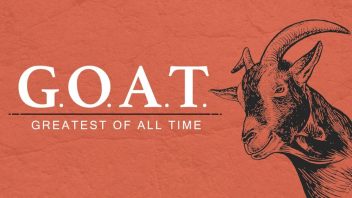



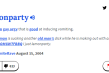


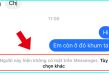





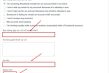




Ý kiến bạn đọc (0)