Khi làm việc với 1 bảng dữ liệu lớn có hàng trăm hàng, cột, bạn cảm thấy rối mắt và rất dễ bị nhầm lẫn, gây ảnh hưởng không nhỏ tới công việc. Một giải pháp đơn giản nhưng hiệu quả, đó là tô màu xen kẽ hàng, cột trên bảng tính, giúp bạn nắm bắt dữ liệu dễ dàng hơn, giảm nhầm lẫn, giảm căng thẳng trong công việc. Thủ thuật sau sẽ hướng dẫn bạn tô màu xen kẽ một cách nhanh chóng cho cả bảng dữ liệu, thay vì phải tô màu cho dừng hàng, cột.
Tô màu xen kẽ các hàng
Bước 1: Chọn vùng dữ liệu cần tô màu. Nếu muốn tô màu toàn bộ bảng tính thì bạn nhấn tổ hợp “Ctrl A” để bôi đen toàn bộ.
Bước 2: Trên tab Home của thanh thực đơn, nhấn <Conditional Formatting> → chọn <New rule>
Bước 3: Hộp thoại New Formatting Rule xuất hiện, bạn thao tác như sau:
- Chọn “Use a formula to determine which cells to format”, nghĩa là: Sử dụng một công thức để xác định các ô cần chỉnh sửa.
- Tại ô “Format values where this formula is true”, nghĩa là: “Chỉnh sửa các giá trị nơi mà công thức này đúng”, bạn nhập công thức sau:
=MOD(ROW(),2)>0 nếu muốn tô màu các dòng lẻ.
=MOD(ROW(),2)=0 nếu muốn tô màu các dòng chẵn.
- Sau đó nhấn nút <Format> để chọn màu cần tô.
Bước 4: Sau khi nhấn nút Format, hộp thoại Format Cells hiện ra:
- Chọn tab Fill.
- Chọn màu muốn tô trong bảng màu.
- Nhấn <OK>.
Bước 5: Sau khi nhấn OK, hộp thoại Format Cells biến mất. Hộp thoại New Formatting Rule hiện ra màu bạn vừa chọn ở ô Preview. Ta nhấn <OK> để hoàn thành.
Chú ý: Để thay đổi màu sắc, bạn có thể lặp lại các bước như trên và chọn lại màu. Hoặc có thể thao tác như sau:
- Chọn vùng muốn thay đổi màu sắc.
- Trên tab Home của thanh Menu, nhấn <Conditional Formatting> → chọn <Manage Rules>
- Hộp thoại Conditional Formatting Rules Manager hiện ra, nhấn <Edit Rule>
- Xuất hiện hộp thoại Edit Formatting Rule, ta nhấn vào <Format> để chọn lại màu, sau đó nhấn <OK> liên tiếp (3 lần).
Cách xóa tô màu:
Để xóa tô màu, bạn thực hiện các bước sau:
- Chọn vùng cần xóa tô màu.
- Trên tab Home của thanh thực đơn, nhấn <Conditional Formatting>, chọn <Clear Rules>
+ Nếu nhấn “Clear Rules from Selected Cells”, màu sẽ biến mất trên vùng mà bạn bôi đen.
+ Nếu nhấn “Clear Rules from Entire Sheet”, màu sẽ biến mất trên toàn bộ trang Excel.
Tô màu xen kẽ các cột:
- Toàn bộ các bước giống hệt phần Tô màu xen kẽ các hàng, chỉ khác:
- Tại ô “Format values where this formula is true”trên hộp thoại New Formatting Rule, bạn nhập công thức sau:
=MOD(COLUMN(),2)>0 nếu muốn tô màu các cột lẻ (A, C, E, G,…)
=MOD(COLUMN(),2)=0 nếu muốn tô màu các cột chẵn (B, D, F, H,…)
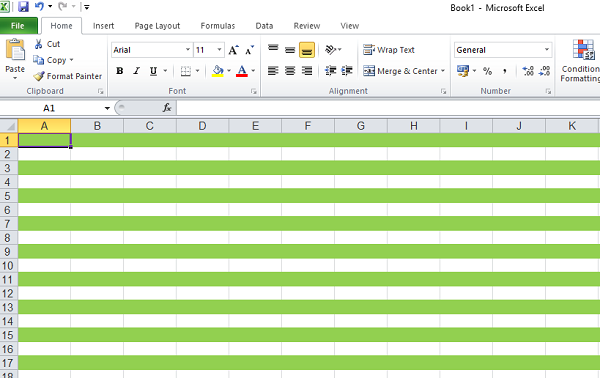
Cách thay đổi màu sắc và xóa màu đều giống phần Tô màu xen kẽ các hàng.
Như vậy, với thủ thuật này, các bạn có thể tô màu xen kẽ cho nhiều vùng khác nhau, mỗi vùng 1 màu, hoặc xen kẽ bất kỳ 2 màu nào bạn thích bằng cách chọn công thức để tô màu hàng (cột) chẵn hay lẻ. Chúc bạn thực hiện thành công! Cảm ơn bạn đã theo dõi bài viết.

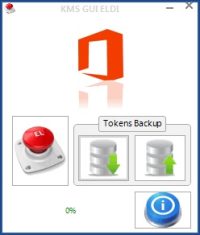
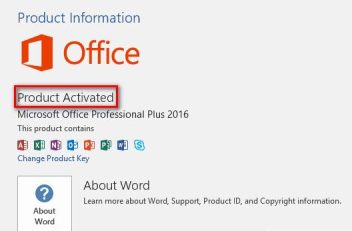
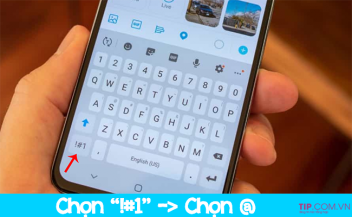
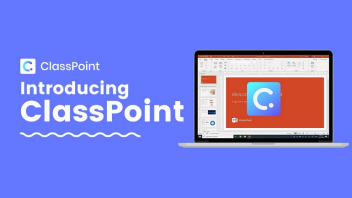
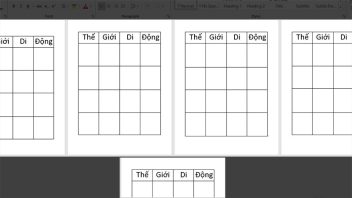
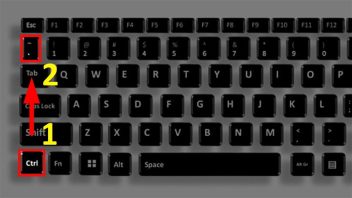
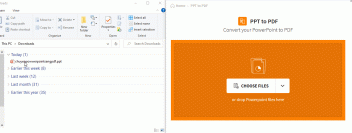
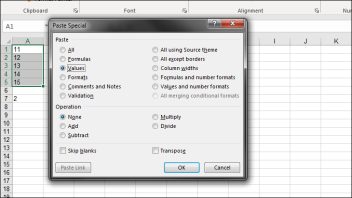
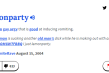


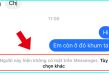





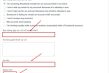

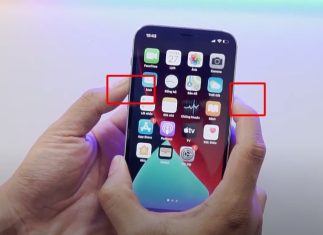

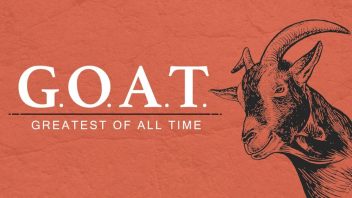







Ý kiến bạn đọc (0)