Bảng Excel của bạn cực dài và có quá nhiều dữ liệu? Bạn muốn tìm kiếm hoặc thay thế một kí tự/ chuỗi kí tự bất kì? Đừng lo, bài viết này sẽ giải quyết những điều đó một cách chi tiết và dễ hiểu nhất.
TÌM KIẾM TRONG EXCEL
Bước 1: Nếu bạn muốn tìm kiểm trong toàn bộ bảng Excel thì có thể làm bước 2 luôn.
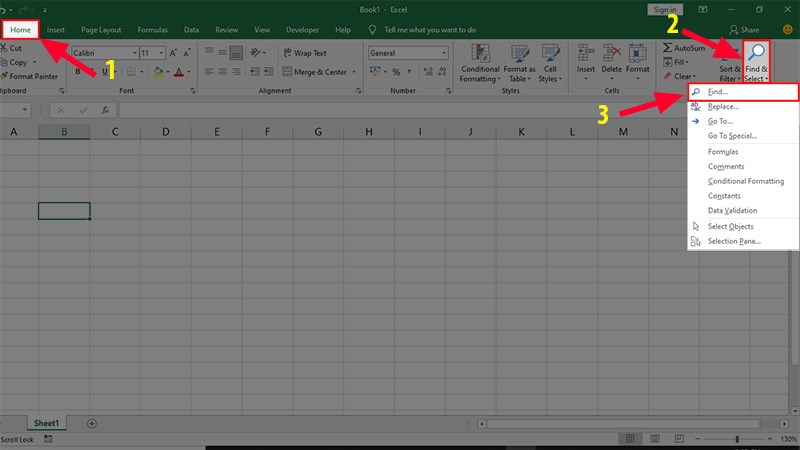
Nếu bạn muốn tìm theo cột/ hàng/ vùng dữ liệu thì bạn cần click chuột chọn cột/ hàng/ vùng dữ liệu tương ứng rồi mới sang bước 2.
Bước 2: Vào Home → Find and Select → Find (phím tắt: Ctrl + F)
Bước 3: Hộp thoại Find and Replace xuất hiện → thẻ Find → ở phần Find what, bạn nhập dữ liệu cần tìm kiếm. Sau đó chọn Find Next để tìm lần lượt từng từ.
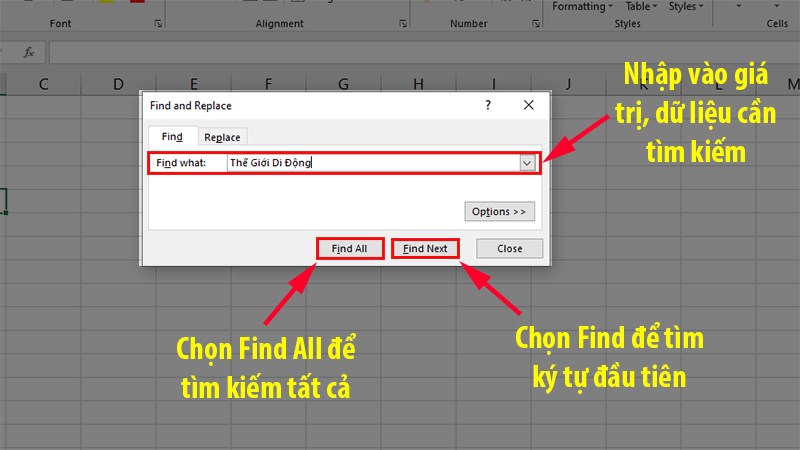
Kết quả tìm kiếm hiển thị trên bảng Excel:
Bước 4: Bạn có thể chọn Find All để tìm kiếm tất cả.
Tất cả các dữ liệu cần tìm sẽ hiển thị kết quả và số lượng như sau:
Bạn có thể phóng to hộp thoại Find and Replace để quan sát dễ hơn:
Nếu bạn click vào 1 kết quả bất kì thì vị trí của dữ liệu đó sẽ xuất hiện trong bảng Excel.
Các tùy chọn sử dụng để tìm kiếm nâng cao trong Excel
Trong hộp thoại Find and Replace, bạn chọn Options.
Tại đây có 1 số tùy chọn:
* Format…: loại định dạng của dữ liệu bạn muốn tìm kiếm
– Format: chọn loại định dạng trong bảng định dạng của Excel (number, text, time, date…)
– Choose Format From Cells: chọn mẫu định dạng của bảng tính
* Within: Phạm vi bạn muốn tìm kiếm:
– Sheet: tìm trong sheet hiện tại
– Workbook: tìm ở tất cả các sheet ở trong file excel hiện tại.
* Search: Thu hẹp phạm vi tìm kiếm:
– By Rows: tìm kiếm theo hàng
– By Columns: tìm kiếm theo cột
* Look in:
– Formula: tìm kiếm trong công thức
– Value: tìm kiếm giá trị (dạng xuất hiện trong bảng excel)
– Comment: tìm kiếm trong bình luận
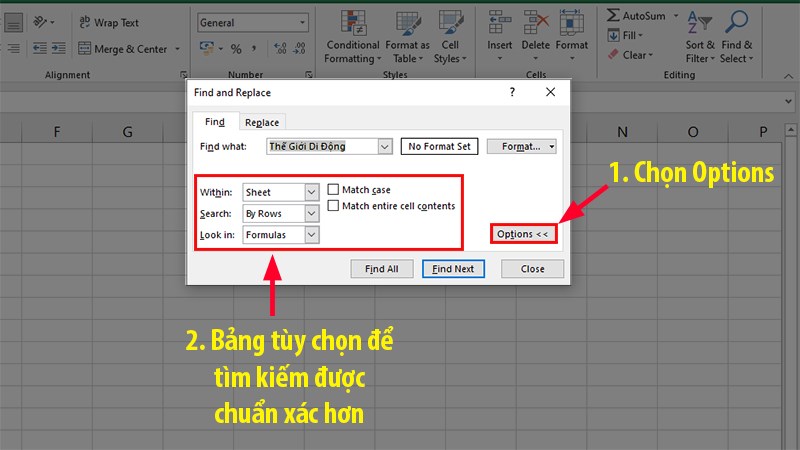
THAY THẾ TRONG EXCEL
Bước 1: Nếu bạn muốn thay thế dữ liệu trong toàn bộ bảng Excel thì có thể làm bước 2 luôn.
Nếu bạn muốn thay dữ liệu thế theo cột/ hàng/ vùng dữ liệu thì bạn cần click chuột chọn cột/ hàng/ vùng dữ liệu tương ứng rồi mới sang bước 2.
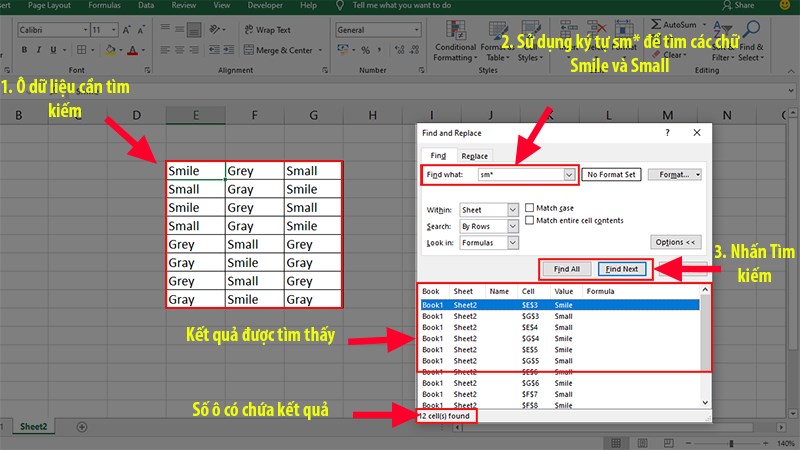
Bước 2: Vào Home → Find and Select → Replace (phím tắt: Ctrl H)
Bước 3: Hộp thoại Find and Replace xuất hiện → thẻ Replace
– Find what: nhập dữ liệu cần thay thế
– Replace with: nhập dữ liệu thay thế
Sau đó bạn chọn Replace để thay thế lần lượt từng từ.

Bước 4: Bạn có thể chọn Replace All để thay thế tất cả các dữ liệu trong bảng tính.
Ở đây cũng có các tùy chọn Find Next, Find All để bạn có thể tìm kiếm dữ liệu kết hợp với thay thế.
THAY THẾ NÂNG CAO
Tương tự như vậy, bạn có thể thay thế nâng cao bằng cách chọn Options và lựa chọn phạm vi thay thế tương tự như phần TÌM KIẾM NÂNG CAO của Tìm kiếm trong Excel mình đã hướng dẫn ở trên.
Trên đây là toàn bộ các thao tác đối với chức năng tìm kiếm và thay thế dữ liệu trong Excel mà trinhsongphuc.com muốn giới thiệu đến bạn. Đây là 1 thao tác khá đơn giản và thường xuyên được sử dụng trong Excel. Chúc các bạn thực hiện thành công!

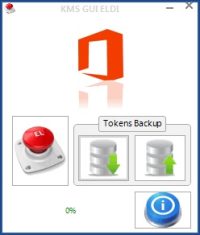
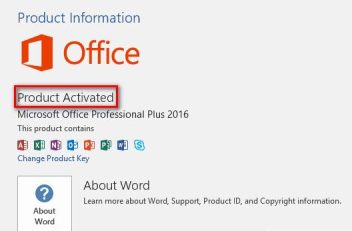
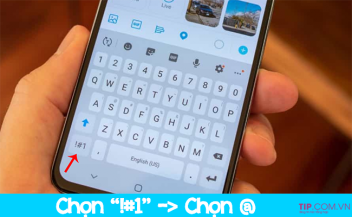
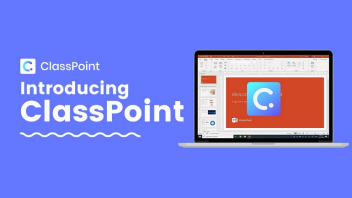
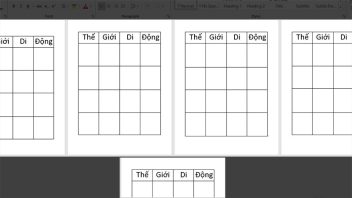
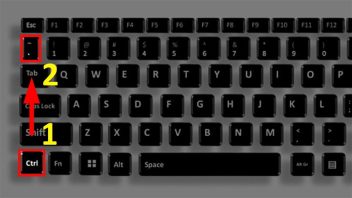
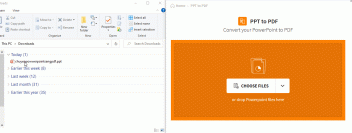
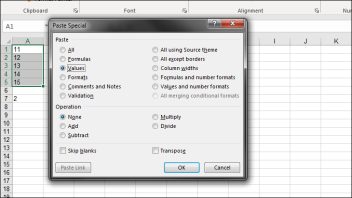
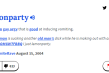

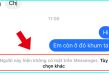





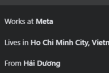
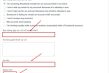












Ý kiến bạn đọc (0)